When it comes to programming the very first term from which you will be starting your programming or coding phase will be by using an IDE. There are several IDEs which you can use, some are good for other programming languages and some are good for Python programming. Doesn’t matter how big or small project you are working on, an IDE will always be there for you to help you write clean and error-free code. If you don’t understand what we are talking about then let us tell you a bit about it.
Visual Studio set the IDE standard for most of the '90s. Although it has languished somewhat and some embarrassing UI defects remain in the Windows version, we can hope that Microsoft will deliver a fairly well-organized IDE for the Mac. A quick, open source Python interpreter for the iOS platform. Create and test Python on the go. Whether you're just learning, practicing or creating a tiny snippet for your new project, the Python IDE can help you with all of that. Debug Quickly test and run your code in the synthetic Python conso.
What is Python IDE ?
An IDE which is an acronym of Integrated development environment which simplifies or makes your coding task much smoother and easier by the features and interface of itself. Similarly, Python IDE tends to provide you the interface and an environment where you can perform Python coding tasks and it will help you make the task easier by the set of features includes in it. If you are using an IDE instead of using a plain editor, then there will be more chances that Python code you will write, will be much structured and error free. There are many features which a good Python IDE can offer you and some of them which you will be using often are:
- Automatic code formatting
- Syntax highlighting
- Run code from within the environment
- Debugging support
- Save and reload code files

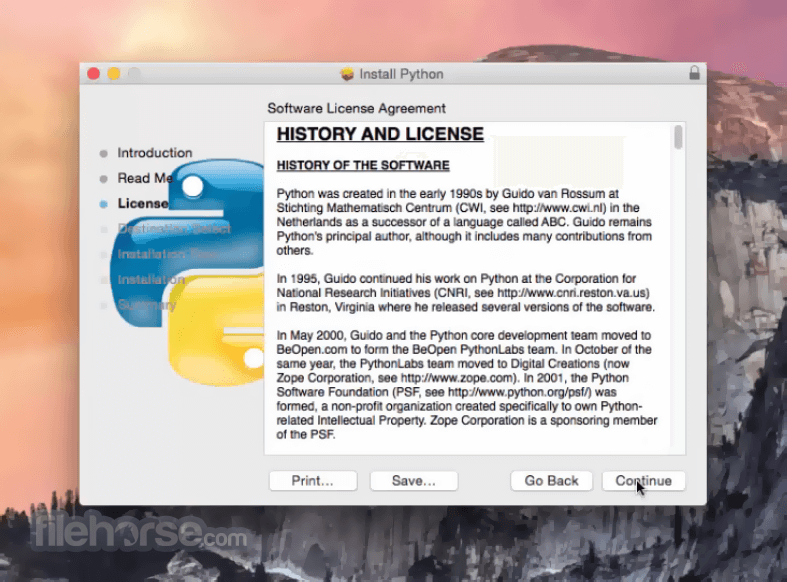
The set of features comes with an IDE for Python are depended on how good and Rich that Python IDE is, so we have prepared some of the best Python IDE list which you should use if you want to write rich Python code.
Best Python IDE
1. Pycharm (Windows, Mac, Linux)
Pycharm is one of the IDE specifically made for Python programming. This IDE for Python comes with a complete set of tools for Python development which is perfect for professional programmers. It lets you code faster and easier with its configurable editor with code completion, snippets, code folding and split windows support as well.
There are several features which Pycharm comes with such as Smart Code Navigation which helps programmers to edit and reform the code without putting extra time and effort. You can use the smart search to jump to any class, file or symbol, or even any IDE action or tool window. With just one click, you can switch to the declaration, super method, test, usages, implementation, and more. It also has amazing debugging and testing features which helps you debug Python, JavaScript, and Django code as well. Also, the testing feature of Pycharm simplifies Python application testing. Since this IDE supports all three major Operating Systems so you can try it without having any issue.
2. PyDev (Windows, Mac, Linux)
PyDev is second best Python IDE which is used with Eclipse as an extension, it’s an Open source IDE so you can totally use it for free. This IDE is specifically made for Python, Jython and IronPython development. There are various features which you will be using with PyDev in Python programming such as code completion which is very helpful for completing variable on the class, getting the builtins, completing on an import, handles wild-imports, local imports, local variables, etc. Apart from code completion it also gives you features like Code Analysis, Refactoring, debugging, Code coverage, PyLint integration, Interactive consoles, Type hinting, and many others which is something you are gonna love if you want to code neat and faster.
3. IDLE (Windows, Mac, Linux)

IDLE is also an IDE for Python which is actually fully coded in Python and works for Windows, Mac, and Linux. This IDE comes with Python shell window with colorizing of code input, output, and error messages. Apart from that, it has a multi-window text editor with multiple undo, Python colorizing, smart indent, syntax highlighting, call tips, auto-completion, and other features as well. Using IDLE, you can easily search within any window, replace within editor windows, and search through multiple files debugger with persistent breakpoints, stepping, and viewing of global and local namespaces configuration, browsers, and other dialogs.
Best Ides For Python Mac
This IDE is very decent and useful for those who started programming in Python. Since most of the users who gain experience they most likely to move forward from IDLE to some other advanced Python IDE.
4. Thonny (Windows, Mac, Linux)
Here comes another Python IDE for beginners who stepped into Python programming and wanted to explore more into it. Since Thonny is a beginner-friendly Python IDE it lets you elaborate the code more deeply so you can learn easily. The very initial UI of Thonny is pretty clean and stripped of other advanced features so you may not get distracted or confused with some other features. The simple debugger runs your programs step by step and piece-by-piece. There are many other features which are very helpful for beginner Python programmers such as step by step expression evaluation, highlighting on syntax errors, representation of function calls, code completion and many others. So if you are willing to learn Python from scratch with the implementation then Thonny can be the best IDE for Python beginners.
5. Visual Studio code (Windows, Mac, Linux)
When it comes to some of the best Ide for programming then Visual Studio always stands in the top 10 list and is one of the advanced IDE which used by professional programmers. It comes with auto-complete and IntelliSense, IntelliSense quickly shows methods, class members, and documentation as you type, and you can trigger completions at any time by pressing Ctrl+Space. It gives you advanced debugging of your code so you can set breakpoints, inspect data, and use the debug console as you run your program step by step. Using this IDE you can easily debug a number of different type of Python applications, including multi-threaded, web, and remote applications as well. One of the best parts of using Visual Studio Code IDE is that it is Extensible and customizable so you can add more features using the extensions as per your needs.
6. Wing (Windows, Mac OS X, Linux)
Wing is an another advanced Python IDE which provides you intelligent editor, testing, refactoring, debugging, code intelligence, and search capabilities that reduce development and debugging time, cut down on coding errors, and make it easier to understand and navigate Python code. It also has Django and other Framework Support. However, it comes in three versions Wing Pro, Wing Personal and Wing 101, in which the Wing Pro holds the maximum amount of features but you have to pay for the Pro version. If you are a student and not doing it professionally then Wing Personal can be good enough for you, besides its free and if you are just a beginner then you must try the Wing 101 which is also free to use.
7. Komodo (Windows, Mac, Linux)
Komodo is kind of universal IDE which supports a lot of programming languages includes Python. It comes with almost all the features you’d expect. Some features like syntax coloring for dozens of languages, code completion, intelligent auto-indenting, find and Replace with regular expression support, code folding, and tabbed editing are some common features you will surely get amongst many others. With Komodo IDE you get local or remote debugging for Python 2.4 – 3.1 and you will be able to set breakpoints on files or lines, on function calls or returns, on exception, and more. It is usually known as a paid IDE but it does have a Free edition as well which you can use if you are into your learning phase however for later professional Python development you should go with the Pro version of it. The price of Komodo IDE can disappoint you a little bit if you are more into open source IDE but the price of it worth paying and the advanced interface and features of this IDE makes it the best Python IDE.
Hey Shouters!! Today we will learn how to install python IDLE editor in Windows, Linux, and Mac operating systems.
What is the Python Language?
Python is one of the fastest programming languages. It was created by Guido Van Rossum in 1989. Python is named after a very popular BBC comedy show Monty Python’s Flying Circus. Python IDLE is free software.
It is a simple and very powerful general-purpose computer programming language. Python is a high-level language, interpreted language with easy syntax and dynamic semantics.
What is IDLE in Python?
IDLE is an integrated development environment for python, which has been bundled with the default installation of the language. IDLE can be used to execute a single statement just like a python shell and also to create, modify, and execute a python script.
Open IDLE is bundled with python for development purposes. Python is also an interpreted language, meaning you don’t need to learn how to compile code into machine language.
Installing Python IDLE On Windows-
Step-1: Python is available on its website Python.org. Hove the mouse on the downloads menu and then on the windows option and click on the button for the latest release.
CLICK TO PYTHON 3.7.4 AS SHOWN BELOW.
Step 2: Click on download button Windows x86-64 executable installer.
Step 3- A Pop-Up window will be generated Opening python 3.74-amd64.exe. You should keep the file python-3.7.4.exe somewhere on your computer in case you need to reinstall Python. Click to Save File.
The file name python-3.7.4.exe would start downloading in standard folder.
Step 4: Move this file to permanent location so that you can install it.
Step 5: Start the installation process with the mentioned details.
Step 6: Double-click the icon labeling the file python-3.7.4-amd64.exe. Check the checkboxes marked of Install launcher for all users (recommended) and Add Python 3.7 to PATH.
Step 7: Highlight the Install now message and then click on it. Click Yes button when prompted by User Account Control System.
Step 8: Setup progress and progress bar will appear. Wait for a while to complete.
Step 9: After the completion of installation a new python 3.74 (64-bit) setup pop-up window will appear with a message of Setup was successful.
Step 10: Click to close button.
How To Verify the IDLE Installation?
After you have successfully downloaded the IDLE in windows. To check that it is completely installed. Follow the below steps.
1. Navigate the directory where you have selected to install the file.
2. Double click on the file/icon python.exe.
Python Ide For Macbook
3. The following pop-up window will appear:
Installing Python IDLE On MAC –
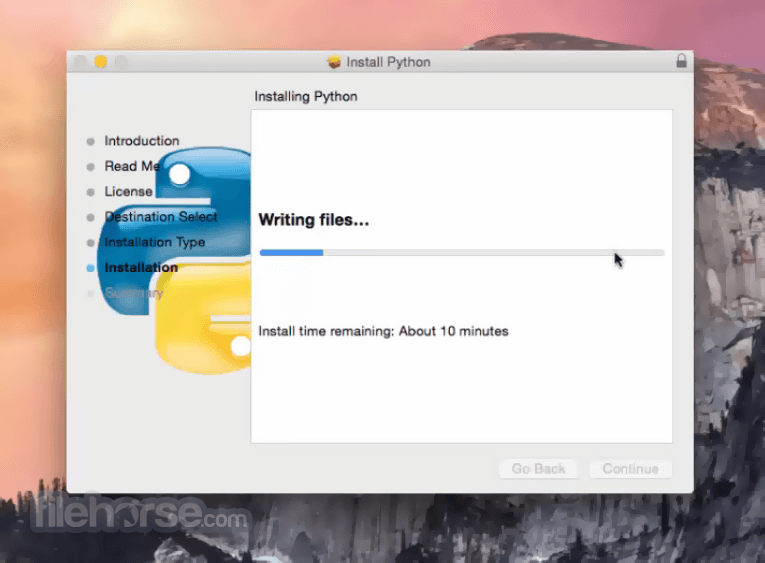
Step 1: We can check the version of python currently installed on the system. Generally, Python 2.7 is installed by default in Mac.
If to install Python 3.6.3, we have to download the latest version from its official website https://www.python.org/downloads/ . The file must be downloaded in .pkg format which can be directly installed by using Installer command.
Step 2: The MacOs Terminal is an application you can use to access the command-line interface. Like many other applications, you can find it by clicking on finder, navigation. To application folder and then further, utilize that folder. That means while instead of clicking on buttons you would type text and receive feedback instantly.
INSTALL PYTHON 3.6.3 –
Although the downloaded file already is in .pkg format so no mounting is required and We can use installer command to install Python 3.6.3. Now the installer is used with super user permissions hence sudo forces terminal to prompt the user to fill the admin password.
How To Check Python IDLE On Mac-
To check for a Python version installation on the machine, we can use python -version command. Since by default installed version is Python 2.7.10 therefore it will show python 2.7.10. But it gives us more flexibility to check the version of Python 3 on our computer.
$ python-version
WORKING ON PYTHON’S SCRIPT MODE
To work on Python command line, simply type python3 on the terminal area. On python shell we can write any of problem to get output. The format is as below:
To run a python file (.py) is the extension, to save file simply type file name along with the extension.
Finally, Python 3 is installed in Mac Os. You are ready to run python and learn to program.
INSTALLATION PYTHON IDLE ON LINUX
Some version of Linux come with python is been installed. If you have Red hat package manager based distribution, you already have python on your system and don’t need anything else.
Python Ide For Mac Free
Depending on the version of Linux you use the version of python varies. You have two ways to use to install python on Linux. The first way works on any Linux distribution and the second way has different criteria that you need.
Step 1- First of all install the development package which is required to build python.
Installation In Debian-
$ SUDO APT UPDATE
$ SUDO APT INSTALL BUILD-ESSENTIAL ZLIB1G-DEV
LIBNCURSES5-DEV LIBGDBM-DEV LIBNSS3-DEV
LIBSSL-DEV LIBREADLINE-DEV LIBFFI-DEV CURL
Installation In Fedora:
$ sudo dnf group install development
Step 2. Download the latest release of Python 3
Next, we want to check the system has proper tools to build python3. Go to the official website for the latest version and after the download is completed, you have .tar.xz archive file which is a “tarball” contains source code of python.
Step 3– Extract the Tarball
The moment the download is completed, extract the tarball using extractor application of your choice or Linux tar command.
$ tar–xf Python-3.?.?.tar.xz
Step 4- Configure the Script
Once the python tarball is extracted, navigate to configure the script and execute it in your Linux terminal. The configuration process may take several times to complete the configuration process, wait until it’s been done.
$ cd Python-3.*
./configure
Step 5- Start the build process
If you already have a python version installed in your system, then you have installed new version alongside by using below command;
$ sudomakealtinstall
The process takes a few times, If you want to replace the current version of python, you can replace or uninstall your current python package using the package manager and then install it. Since installing python into usr/bin, you need to run as root.
$ sudomakeinstall
Note: Mandatory to use alt install target to make. By using the install target will overwrite python binary.
Step 6- Verify installation process
If there is no encountered any errors, the latest python is now successfully installed on your Linux system. To verify it, Write the below command in your terminal.

python3 –version
After installing the python, try to run some basic programs.
Recommended Posts-
