Use the tools on the Edit tab in the Clipboard group to copy or cut features from the current map and paste them in the same map or another map at the same location from which they were copied.
Select Even Pages: One click to select all even pages of current document, including Page 2, Page 4, Page 6 Move/copy each page of one Word document to new ones If you want to move/move each page of source document to a separate new one in Word, the Split feature of Kutools for Word can help you finish this work with several clicks at ease. Acrobat DC with Adobe Document Cloud services is the complete PDF solution for working with your most important documents across desktop, web, and mobile devices. Update your Acrobat desktop app and mobile app or sign in to Acrobat Web to experience the new features and improvements. Some secured documents have restrictions that prevent you from printing, editing, or copying content. If a document has restricted features, any tools and menu items related to those features are dimmed in Reader. If you have trouble opening a PDF, or if you are restricted from using certain features, contact the author of the PDF. Facebook Pages have a new look along with 5 new features for businesses and marketers to utilize. Matt Southern January 6, 2021 3 min read SEJ STAFF Matt Southern Lead News Writer at Search Engine.
To make a map current, click the tab at the top of the map and turn it dark blue.
Note:
If there is a large amount of information on the clipboard when you exit ArcGIS Pro, you are asked if you want to save the information and be able to paste it later.
Windows 10 Features. It’s amazing how easy it is to get accustomed to using Windows 10 a certain way. You get into a certain pattern of doing things and may not realize when Microsoft has introduced some fresh and innovative new features into the Windows 10 operating system.
Copy selected features


Use Copy to copy selected features and their attribute values to the clipboard.
- On the Edit tab, in the Selection group, click Select and select the features you want to copy.
- On the Edit tab, in the Clipboard group, click Copy or press Ctrl+C.
The features and their attribute values are copied to the clipboard.
Cut selected features
Use Cut to copy selected features and their attribute values to the clipboard and delete the features from the map.
- On the Edit tab, in the Selection group, click Select and select the features you want to copy.
- On the Edit tab, in the Clipboard group, click Cut or press Ctrl+X.
New Features: Copy Pages & Page Specific Seo Options Download
Paste features to the same layer
Use Paste to paste copied features and their attribute values to the same layer from which they were copied.
- On the Edit tab, in the Clipboard group, click Paste or press Ctrl+V.
The features are added to the map on the same layer, at the same location at which they were copied, and are the current selection.
The Reposition toolbar appears at the bottom of the map.
- Use the repositioning tools to move, rotate, or scale the selection. By default, Move is the active tool.
- Click Finish or press the F2 key.
New Features: Copy Pages & Page Specific Seo Options Using
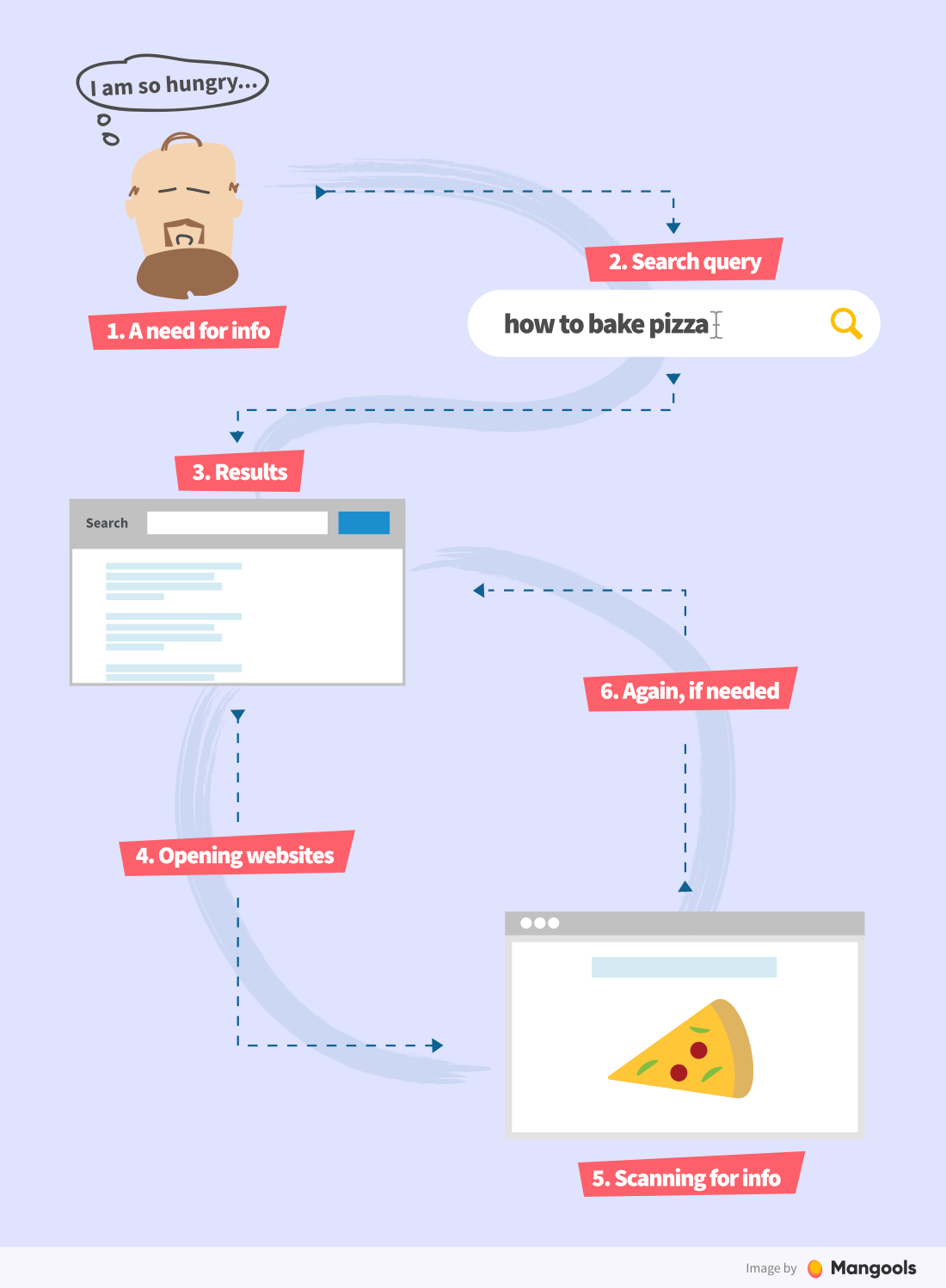
Paste to a specified layer
Use Paste Special to paste copied features to a specified layer. You can choose to copy the attribute values to matching field names or overwrite them with the default source geodatabase values.
To map the source attribute values to specific field names use Field Mapping.
- On the Edit tab, in the Clipboard group, click Paste Special or press Ctrl+Alt+V.
- Click Layer, click the drop-down arrow and choose a layer.
- If the Clipboard contains more than one geometry type, choose the feature type you want to paste.
Note:
Pasting a 2D polygon to a multipatch layer converts it to a multipatch feature.
- Check or clear Keep source attribute values.
- Check this setting if you want to keep the copied attribute values for fields that match the target layer.
- Uncheck this setting if you want to overwrite the attributes values with the default values from the target layer source geodatabase.
Note:
In this release of ArcGIS Pro, this setting is disabled when pasting annotation features.
- Click OK.
The features are added to the map on the same layer, at the same location at which they were copied, and are the current selection.
The Reposition toolbar appears at the bottom of the map.
- Use the repositioning tools to move, rotate, or scale the selection. By default, Move is the active tool.
- Click Finish or press the F2 key.
Paste attributes using field mapping
Use Paste Special to paste copied features to a specified layer and specify a feature template to map the source attribute values to specific field names configured in Field Mapping.
- Set the Field Mapping source and target layers to the same layer the feature template you are using is referencing.
If the source and target layer do not match the feature template, the default values from the target layer source geodatabase are copied to the pasted features.
- On the Edit tab, in the Tools group, click the Editor Settings dialog box launcher .
- Click Field Mapping and click the Fields tab.
- Click the Target and Source drop-down arrows and set them both to the same layer the feature template is referencing.
- Click OK.
- Click Paste Special or press Ctrl+Alt+V.
- Click Template, click the drop-down arrow, and choose a feature template that is referencing the same layer you set as the field mapping source and target layers.
- If the Clipboard contains more than one geometry type, choose the feature type you want to paste.
Note:
Pasting a 2D polygon to a multipatch layer converts it to a multipatch feature.
- Uncheck Keep source attribute values.
- Click OK.
The features are added to the map on the same layer, at the same location at which they were copied, and are the current selection.
The Reposition toolbar appears at the bottom of the map.
- Use the repositioning tools to move, rotate, or scale the selection. By default, Move is the active tool.
- Click Finish or press the F2 key.
New Features: Copy Pages & Page Specific Seo Options For Beginners
Related topics


