- Mac Usb Unable To Unmount Volume For Repair Cost
- Mac Usb Unable To Unmount Volume For Repair Disk
- Mac Usb Unable To Unmount Volume For Repair Mac
Summary:
Have you ever met 'couldn't unmount disk' or 'erase process has failed' error on your Mac? How to fix it without data loss?
Recently, I have encountered some problems on my Mac, and it didn't allow me to repair the directory or permissions in Disk Utility. And an error 'Disc couldn't unmount disk' or 'erase process has failed.' Why? This error can happen during partitioning, disk verification and repair, and even during formatting. What's worse, there's no additional information provided to solve the issue.
It still can fail to fix disk issues accompanied with some error messages, such as 'couldn't Unmount Disk' or 'erase process has failed.' This error generally results from improper modification of the boot drive, such as partitioning, disk verification, or repairing or formatting. When this error pops up, not only will the Disk Utility halt suddenly, but the disk will suffer as well, such as damaged data on this disk. Therefore, it is imperative to resolve this error as soon as possible. Here we will share three solutions.
Backup as much as possible. Both Windows and Mac. Boot Mac, I assume you already downloaded macOS Sierra, so, go to mac partition and delete the macOS Sierra Install files. They're probably there, so just delete them. You should be left with Applications, Library, System & Users. And maybe EFI Backups. Mount EFI partition with script v3. Boot to internet recovery or a USB drive with the High Sierra Installer (standard Sierra recovery mode won't do). Go to Disk Utility and mount your Mac volume. Close Disk Utility and go to the command line terminal. Do diskutil umount force /Volumes/Macintosh HD/ Take note of your disk id. Disk1 in my case. Procedure 3: To fix couldn’t Unmount Disk error Mac, you can check USB Boot Drive. Step 1: At first, attach USB boot drive to your drive. Step 2: Restarts your Mac and press & hold the option key. Step 3: Now, select the attached boot drive from the appeared menu. Step 4: Choose Disk Utility from the Boot menu. Step 5: After that, go to First Aid to verify the disk and repair if it is necessary. Once done, please check if the problem is resolved.
Methods to fix 'couldn't unmount disk' error
1. Resolve with USB Boot Drive
If 'Couldn't Unmount Disk' or 'erase process has failed' error occurs, the simplest solution is to boot the Mac system and run Disk Utility on the disk. By this means, you can make use of USB boot drive.
1. First off, insert the USB boot drive to Mac and reboot.
2. Then, during booting, you should hold down the 'Option' key button to select the attached boot drive.
3. Next, in the boot menu, select 'Disk Utility.'
4. After that, go to 'First Aid' and verify the disk.
5. Lastly, perform the original task on the original disk.
2. Fix with Recovery Partition
If the error message appears during 'First Aid' or formatting a non-boot disk, the above means will not make effects surely. At this point, you can try solving it with Recovery Partition.
1. For a start, reboot your Mac.
2. Then, when booting, hold down the 'Option' key to select Recovery Partition.
3. Next, access Disk Utility from the boot menu.
4. Lastly, select 'First Aid' to re-verify the disk or choose 'Erase' to format the disk at your will.
3. Solve with Command Line
Moreover, you can also attempt to eradicate this error, forcing unmounting disk by command line. Follow the steps below:
1. To begin with, you have to access the Terminal application.
2. Then, input the 'diskutil list' line, which will list out all the disks on the Mac.
3. At this time, you ought to find out the disk that you want to force unmount.
4. Lastly, you should type 'sudo diskutil unmountDisk force /dev/disk' line. Replace the '/dev/disk' with the correct disk number, such as '/dev/disk1'.
If you found your drive in unmounted condition on Mac and urgently need to recover the data, then recover them as below steps.
Steps to recover data from an unmounted drive on Mac
Download and Install Data Recovery for Mac software
I recommend you to use Bitwar Data Recovery for Mac to recover your lost data from your drive. It is a powerful and all-around data recovery software for Mac, which can recover multiple types of files from different devices, including the Mac platform and even external devices.
Download and install Bitwar Data Recovery for Mac by click download icon below for your Mac. It is compatible with OS X 10.11 and later.
Tips: For the latest mac OS 10.13 (High Sierra) system requirements, Mac users are not allowed accessing to system disk from apps. If you want to recover data from the system disk, please disable the system feature and see the guide on How to Disable System Integrity Protection (SIP) in macOS High Sierra (macOS 10.13)?
Step 1: Select the unmount drive

Launch the Bitwar Data Recovery program and select the unmount drive on your Mac, then click 'Next.'
Step 2: Select the Scan Mode
Select 'Quick Scan' and click 'next.' If a quick scan could not scan lost files, try deep scan.
● Quick Scan: Recover files from accidental deletion, such as command + deleted, emptied the Trash or deleted by other software, etc. The files can be retrieved completely in the condition of the files or directory structures haven't been overwritten by other data.
● Formatted Recovery: Recover formatted files after performed a quick format on a partition or hard drive.
● Deep scan: If the previous scan could not work to find lost files, try deep scan this time. Deep scan will search every sector of the hard drive to find all existing files. But the scanning process will spend more time than a quick scan and will not have the original file name in the scanning results.
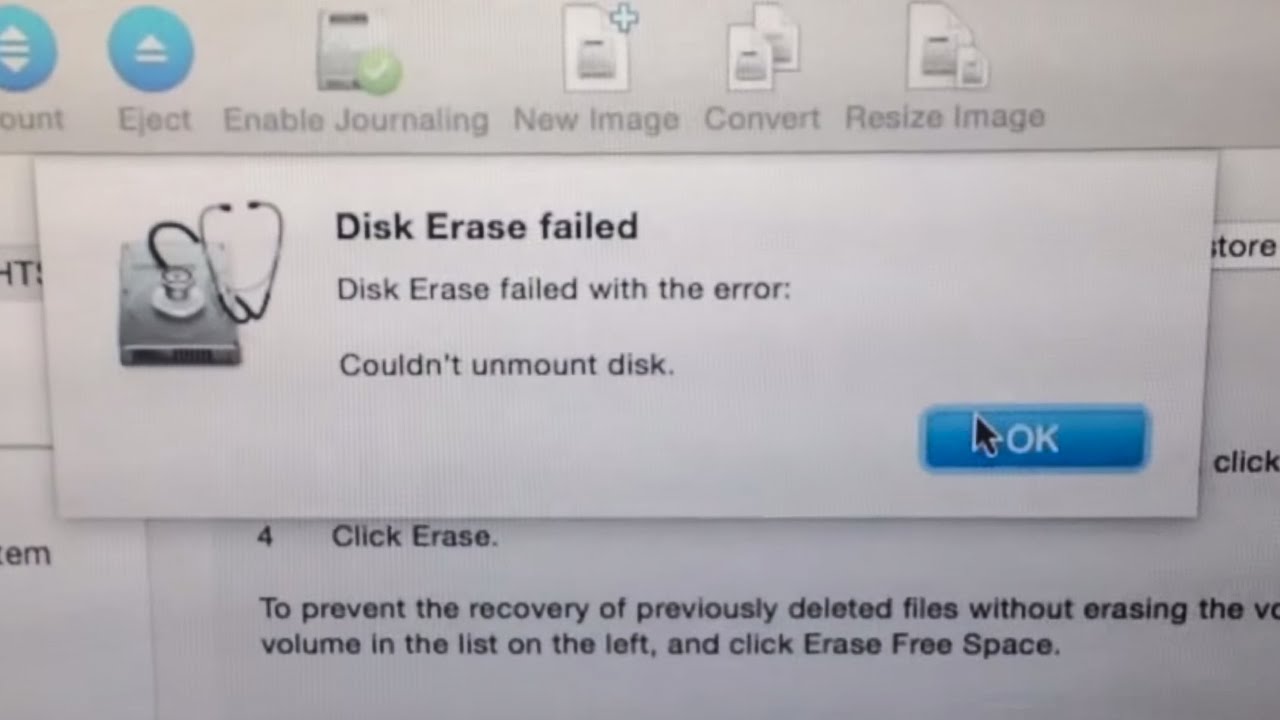
Step 3: Select the file type
Select the types of files you want to restore on this step. If you have no idea about what types to recover, choose 'Select all types,' because you can recover all types in Bitwar data recovery for mac.
Mac Usb Unable To Unmount Volume For Repair Cost
Step 4: Preview, recover and save files
After scanning, you can filter the lost files by name or Type. Then preview them to make a selective recovery. After the decision, select the data you want and press recover to save them to your Mac computer.
After the four steps above, the data on the unmount device on Mac has been recovered.
Bitwar Data Recovery for Mac supports the recovery of files from an external hard drive on Mac OS High Sierra and other Mac OS and OS X variants. Further, it provides support for data recovery on APFS, HFS, HFS+, NTFS, FAT, and ex-FAT external hard drives.
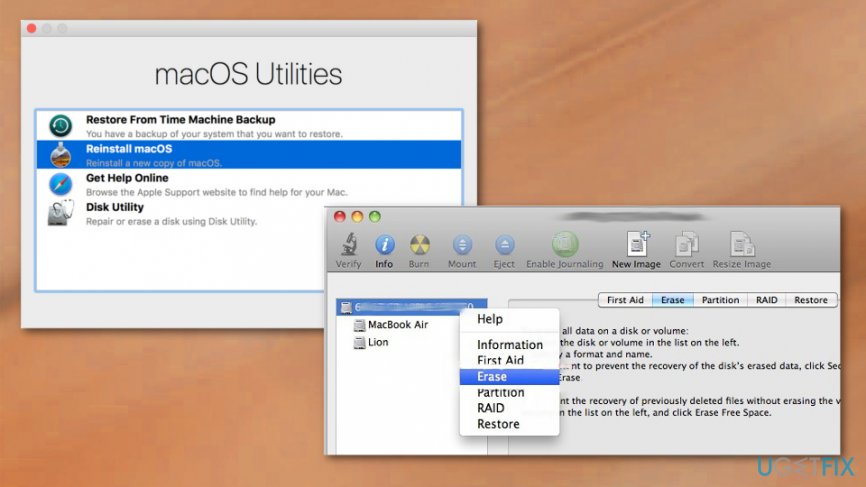
Conclusion:
If you ever met the 'couldn't unmount disk' or 'erase process has failed' error on your Mac, don't worry. You can follow the solutions above to fix this issue and apply the Bitwar Data Recovery to retrieve your data. I hope you can resolve the issue successfully!
This article is original, reproduce the article should indicate the source URL:
http://adminweb.bitwar.nethttps://www.bitwar.net/1426.html
Keywords:couldn't unmount disk
Related Articles - ALSO ON Bitwar SOFTWARE
'Window was unable to complete the format' indicate that windows can’t format USB drive, and the USB drive is unavaila
This tutorial article mainly tells detailed guiding steps to assist you in fixing 'the selected disk has an MBR partition
Have you ever meet 'USB Drive not showing full size' issue but you don't know why? This article will discuss such problem
Have you met the problem of cannot open the hard drive due to the“The Device Is Not Ready” error? You can fix such is
This article offers you the best partition recovery software to restore your data from lost partition under Windows 10/8/
Bitwar Data Recovery is the best tool that can get back lost data easily on all SanDisk devices, including SanDisk USB, S
Here, we offer you a quick fix to 'The Disk Structure is Corrupted and Unreadable' error with Bitwar Data Recovery.
Hard disk data loss occurs in daily life, how to restore? This article offers you the best Hard Disk recovery software fo
My Mac Mini w/ Fusion Drive (that’s a hard disk and an SSD pretending to be a single volume for better performance) froze and wouldn’t boot. Nothing would make it boot normally again. Recovery mode was OK but couldn’t erase the boot volume nor mount it via Disk Utility (I just got “Unable to delete the core storage logical volume”), so reinstalling seemed impossible.
Fortunately, I figured out how to do it, using some help from a StackExchange post I found. See below for the details.
The magic incantation that fixed it was inspired by instructions I found here:
http://apple.stackexchange.com/questions/136590/how-can-i-delete-a-partition-corestorage-logical-volume-from-the-terminal
Note: THIS WILL WIPE YOUR HARD DISK. Only do this if you’re completely ready to just burn it all down to the ground and start over with a blank boot disk.
Here are the steps:
- Boot the recovery volume, which will take you to an OS X Utilities page that shows four options: “Restore From Time Machine Backup”, “Reinstall OS X”, “Get Help Online”, and “Disk Utility”. If you have gotten to this article you have probably already been into Disk Utility a few times already without success, so don’t open Disk Utility.
- From the Utilities menu of the “OS X Utilities” app, open Terminal. (Maximize the terminal window that opens so it’s easier to see the output of the next step.)
- Run diskutil cs list . Using the mouse, copy the long alphanumeric string that’s on the third line of output after “Logical Volume Group”. That’s the Logical Volume Group’s universally unique identifier, a.k.a. its “lvgUUID”.
- LAST WARNING: FROM HERE ON OUT THIS DELETES ALL OF THE DATA ON THE HFS+ LOGICAL VOLUME (but it doesn’t delete the recovery partition).
Run diskutil cs delete FOO-BAR-BIZ-BAZ, where FOO-BAR-BIZ-BAZ was your lvgUUID. This deletes the logical volume group. diskutil will print things about erasing the physical partitions that made up the logical volumes, which in my case were /dev/disk0s2 (a 931GB partition on the internal hard disk) and /dev/disk1s2 (a 113GB partition on the internal SSD). Pay attention to the names of the devices that it just liberated on your system, since you’ll use those device names in the next step.
At this point you have two empty HFS+ partitions that are not a Fusion drive anymore, so you’ll want to rebuild the LVG from those two physical partitions. - Run this: diskutil cs create'Macintosh HD'/dev/disk0s2/dev/disk1s2 and adjust the /dev/.. stuff to include the partitions that diskutil said it erased & mounted in the prior step.
On my Mac Mini it took about a minute to finish.
At this point if you run diskutil cs list you should see just a Logical Volume Group and as many Physical Volumes as you added (which is two in my case, disk0s2 and disk1s2), without any Logical Volumes yet. - Quit Terminal.app and run Disk Utility from the main “OS X Utilities” app.
Disk Utility should show “Fusion Drive” without any partitions in it, which is expected since we just created the Logical Volume Group without any Logical Volumes in it. - Select the Fusion Drive and run First Aid on it.
First Aid will immediately create a Logical Volume and format it, leaving one big partition of type”OS X Extended (Journaled)” named “Untitled”.
Now you’re free to do whatever you want with this empty disk. In my case, I erased it and created a new partition named “Untitled” of type “OS X Extended (Journaled, Encrypted)” since I want full-disk encryption.
Mac Usb Unable To Unmount Volume For Repair Disk
(I tried to call it “Macintosh HD” during the erase step, but Disk Utility failed to erase the disk and complained that name was invalid, so I just left it as “Untitled”, erased the disk, and then renamed it by selecting the Untitled volume in the left-hand-side list of devices, then clicking on the right-hand-side pane where the name Untitled was shown and editing it there.)
Mac Usb Unable To Unmount Volume For Repair Mac
After this, I quit out of Disk Utility, and ran the “Reinstall Install OS X” app. That does a network install which first required me to log in with my Apple ID and then downloaded the install files.
